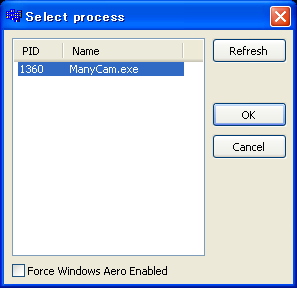
SCFH DSF
起動後の画面
この様な画面が出ます
※SCFH起動前に必ずメニカムを起動していてください。もし、SCFH起動→メニカム起動の順番では空白のはずなので
その際は画面右上の「Refresh」をクリックしてください
メニカムを選択後にOKをクリックします
するとこの様な画面が出るはずです(初回起動は英語のハズですが、日本語化は後で説明します)
基本的な使い方は「Drag here」をドラッグしながら、キャプチャしたいウインドウにドロップします
すると起動してるメニカムの画面にはキャプチャしてる映像がリアルタイムで映し出されるはずです
※もしメニカムの方で映像が出ない場合はメニカムで「Sources」タブをクリックし、画面左の「Cameras」にあるSCFH DSFが選択されてるか確認してください
細かい設定ですが、まず日本語化から行いましょう
画面上部に「Languge」のボタンがあるのでクリック、「Extemal」をクリックして、一度再起してみてください。日本語になってるはずです
そしてオプションですが上の画像通りで大丈夫ですが、現在使ってるCPUのコア数によって「スレッド数」を適切な数値に設定する必要があります
私はデュアルコア(2コア)ですので2に設定してます
アスペクト比維持はチェックを入れると縦横の比率が固定され、逆にチェックを外すと画面いっぱいに映るように比率関係なく拡大されます
縮小方法はその名の通りですので、色んなパターンを試すと良いでしょう(一番下の適応を押すとオプション設定が反映されるので、メニカムの映像で確認すると良いです)
真ん中の「範囲」メニューは、ドラッグでのキャプチャはウインドウ全体等自動で範囲選択されるのに対し、任意のサイズでキャプチャ出来るのが「範囲」です
ただし、ターゲットのドラッグとは違い、対象を動かすとキャプチャ位置は固定なので映像が乱れますので注意を(ターゲットのキャプチャは動かしても大丈夫です)
一応ここまでが通常の使い方ですが、以下は上級者向け
■複数の映像を同時に配信■
画面左下に「レイアウト」のボタンがありますので、クリックしましょう
このような画面が出ます。これは現在キャプチャしている映像を見ることが出来ます
この画面の上部に「パネル」というボタンがあるのでクリック
追加を選択します
すると以下のような感じになるはずです
見難くなるので、映像は「ツール」から写さないように設定しますとこんな画面になります
この画面では[1]がメイン映像でそれ以降がサブ映像です
ですので、サブ映像のみ画像サイズや位置を設定可能です
またメイン画面も以下のように変わります
上に「1」と「2」のタブが出来てます
このタブを切り替えて映像をキャプチャすれば複数の映像が配信できます